Topik Relatif
[Chromebook] Fitur diagnostik di Chrome OS
Cara membuka Diagnostics
- Click [Status Bar]① di kanan bawah layar, lalu klik [Settings
 ]②.
]②.
Catatan: Diagnostik hanya tersedia di perangkat Chrome OS yang memiliki versi 90 dan yang lebih baru. Di sini Anda dapat mempelajari lebih lanjut tentang Cara update sistem operasi Chromebook Anda
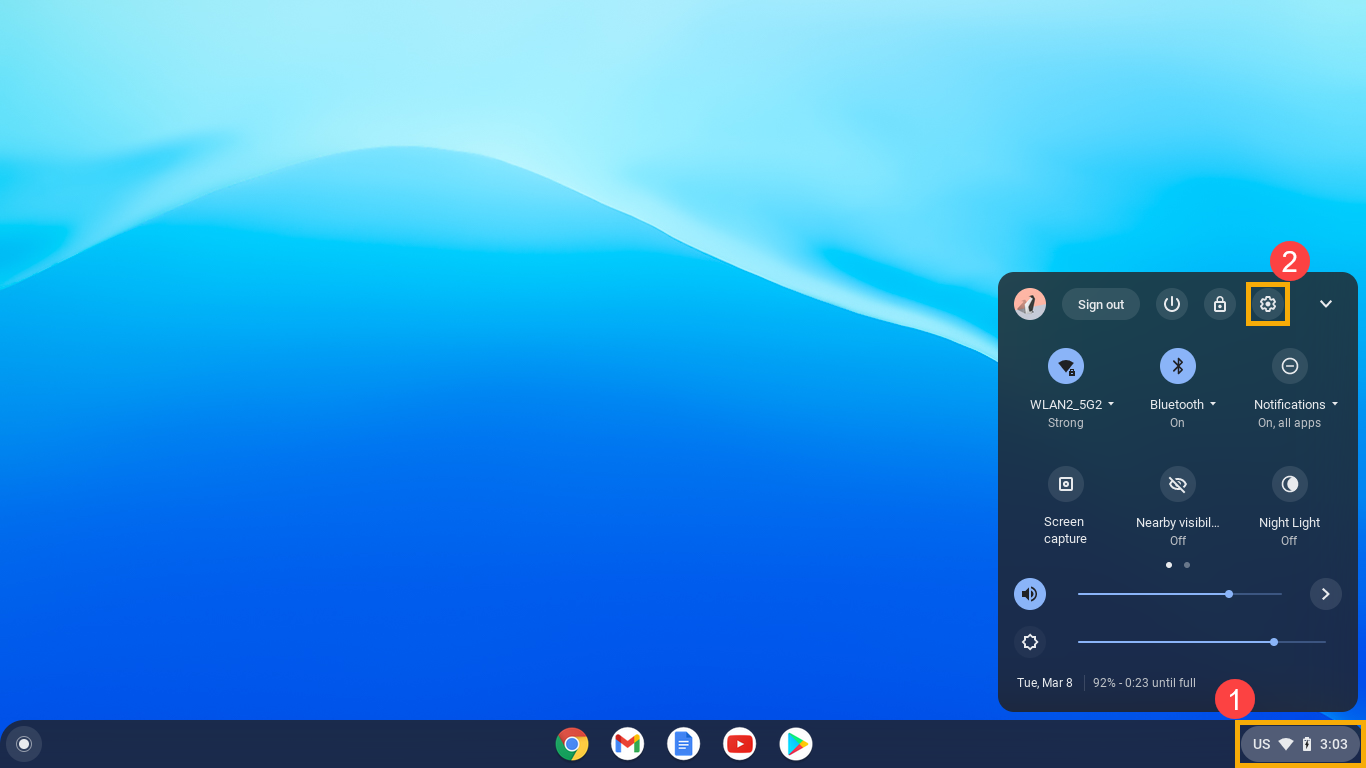
- Klik [About Chrome OS]③, lalu klik [Diagnostics]④.
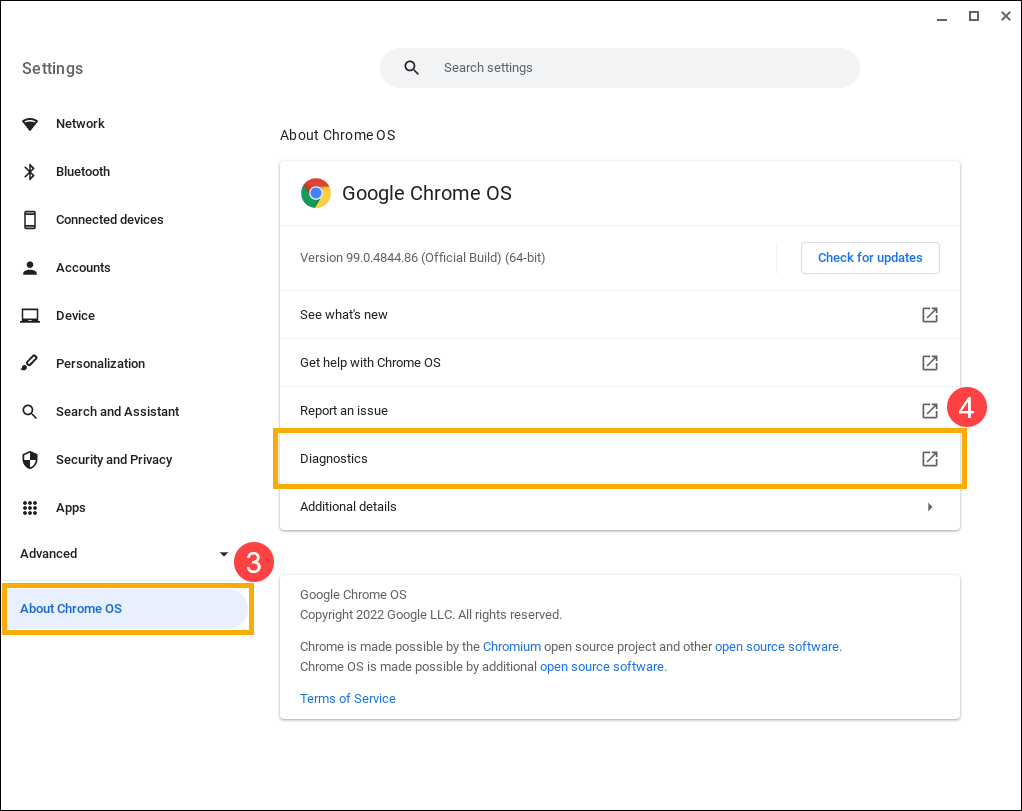
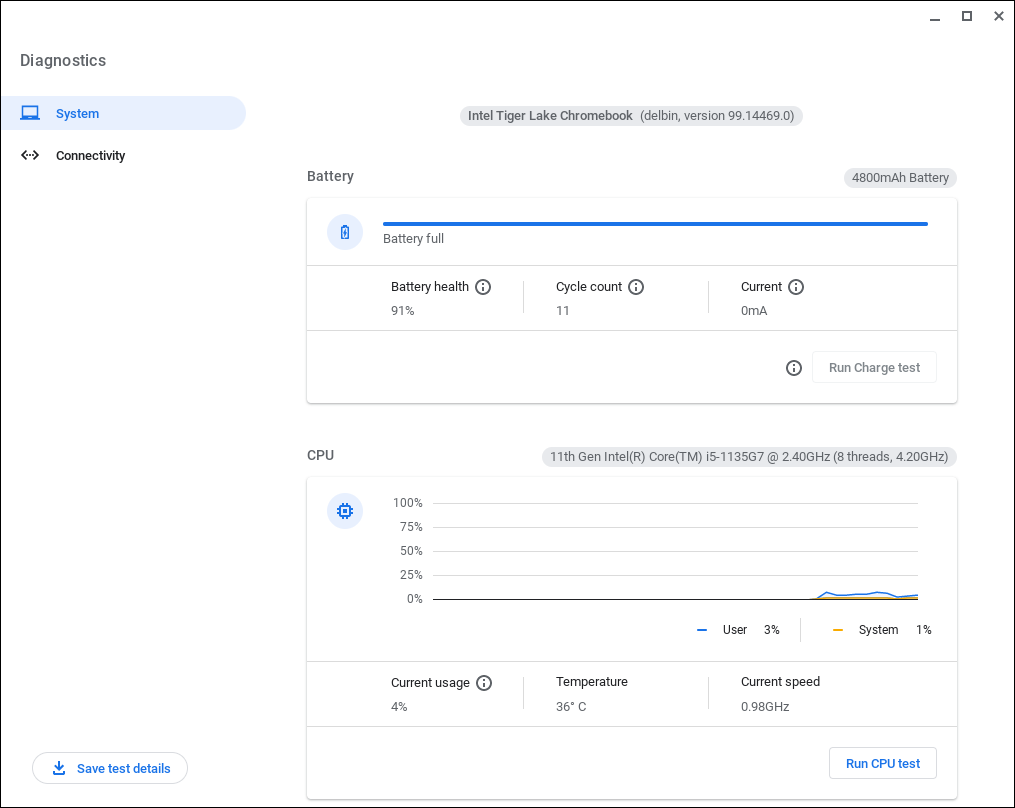
Pelajari tentang kategori Diagnostics
Battery diagnostic
Di sini Anda dapat menemukan informasi tentang status baterai Anda, seperti kesehatannya, jumlah siklus, dan arus listriknya.
Discharge test mengukur tingkat pengisian dan pengosongan selama jangka waktu tertentu untuk Chromebook Anda. Jika laju pengisian dan pengosongan sangat rendah, mungkin ada masalah dengan baterai atau port pengisian daya. Di sini Anda dapat mempelajari lebih lanjut tentang Cara memperbaiki masalah Chromebook tidak dapat mengisi
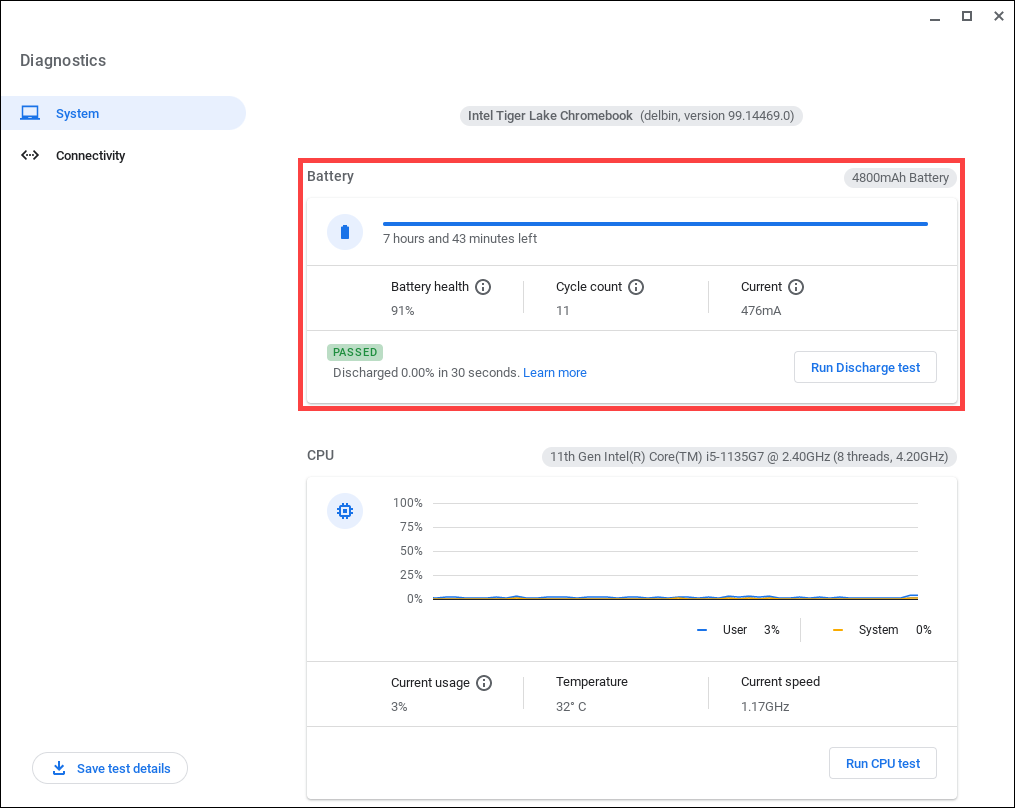
CPU diagnostic
Di sini Anda dapat menemukan informasi tentang konsumsi CPU Anda, penggunaan saat ini, suhu, dan kecepatan saat ini. Bagan CPU adalah grafik di mana biru mewakili penggunaan CPU Anda dan kuning mewakili penggunaan sistem
Tes CPU dapat membuat perangkat stres dan membuat penggunaan rutin menjadi sulit. Perangkat Anda mungkin berjalan lambat dan pengujian mungkin membutuhkan waktu lama untuk dijalankan.
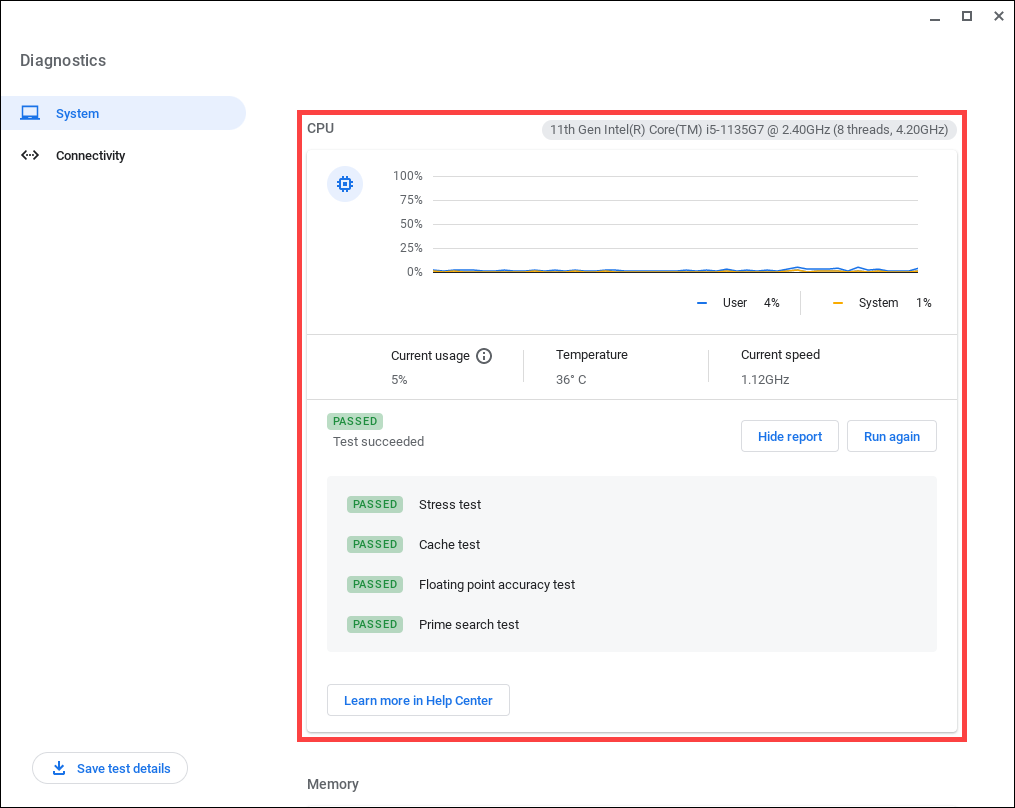
- Stress test meniru situasi beban tinggi yang intensif CPU.
- Cache test measures cache coherency.
- Floating point accuracy test berulang kali melakukan operasi floating point terhadap nilai preset untuk memeriksa akurasi.
- Prime search test memeriksa perhitungan CPU Anda dari bilangan prima kompleks.
Jika Chromebook Anda gagal dalam salah satu pengujian ini, ini mungkin menunjukkan kegagalan CPU atau pendinginan perangkat yang tidak tepat. Untuk bantuan lebih lanjut, silakan hubungi pusat perbaikan resmi ASUS.
Memory diagnostic
Tes memori mengukur memori sistem.
Jika pengujian Anda gagal, ini bisa menunjukkan memori yang salah. Untuk bantuan lebih lanjut, silakan hubungi pusat perbaikan resmi ASUS
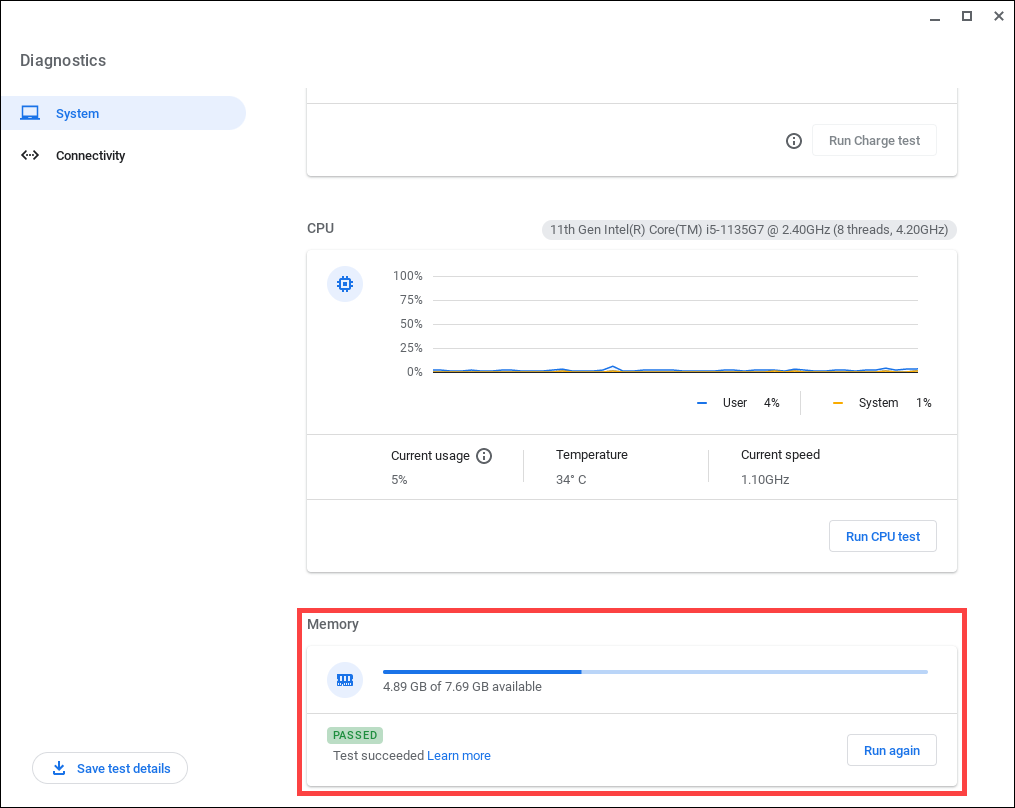
Connectivity diagnostic
Di sini Anda akan menemukan informasi tentang status koneksi internet Anda. Aplikasi ini dapat membantu Anda menemukan masalah di Ethernet, Wi-Fi, dan koneksi seluler. Saat Anda membuka aplikasi, itu akan secara otomatis menjalankan tes untuk metode koneksi default Anda.
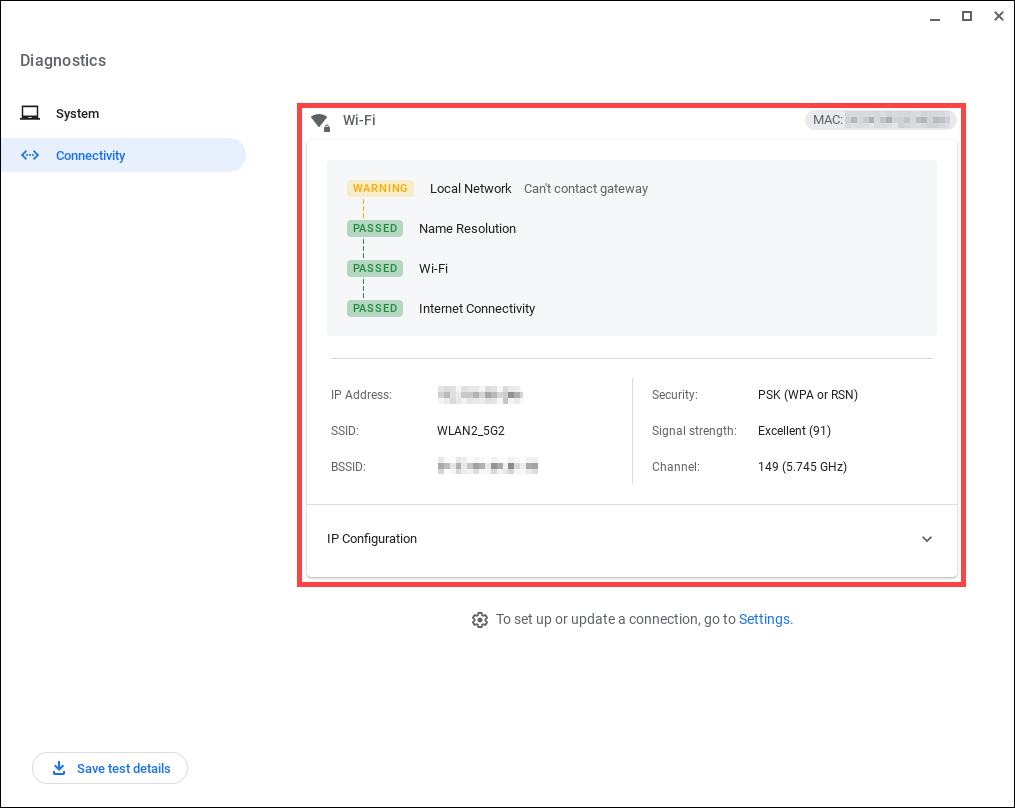
- Jika aplikasi menemukan kesalahan DNS (Domain Name System), di sini Anda dapat mempelajari lebih lanjut tentang Cara memperbaiki DNS errors.
- Untuk masalah koneksi Wi-Fi, seluler, atau Ethernet lainnya, di sini Anda dapat mempelajari lebih lanjut tentang Cara memperbaiki masalah koneksi.
- Jika Anda masih mengalami masalah, silakan hubungi pusat perbaikan resmi ASUS.
Konten di atas berasal dari situs web resmi Google, Anda juga dapat merujuk ke Chromebook Help for more details.
Jika masalah Anda tidak teratasi dengan solusi dan informasi di atas, silakan hubungi pusat layanan pelanggan ASUS untuk informasi lebih lanjut.